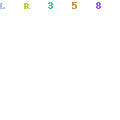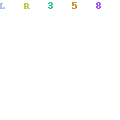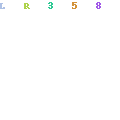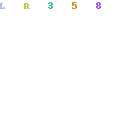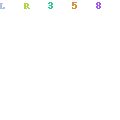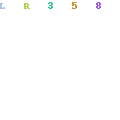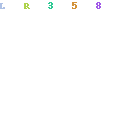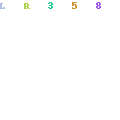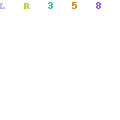S57/SL55/S55/M55/C60/MC60
Langkah 1 : Lakukan konfigurasi MMS settings * Dari menu utama, pilih Messages lalu Message Setup, Select > MMS,
* Pilih Setup>Activate, kemudian Options>Rename ganti nama dengan XL-MMS
* Kemudian pilih Change Setting.
o Selanjutnya,ikuti langkah berikut:
o Expiry Time: Maximum
o Def.Priority: Normal, lalu tekan OK
o Def.Duration: 010.0, lalu tekan OK
o Retrieval: Automatic, lalu tekan OK
o MMS relaysrv, lalu tekan Select dan masukkan: http://mmc.xl.net.id/servlets/mms, lalu tekan OK
o IP setting: 202.152.240.050, lalu tekan OK
o Port: 9201, lalu tekan OK
* Pilih Connection Profile, lalu tekan Select Profile Name, lalu tekan OK, dan kembali ke menu Options
* Pilih Options > Rename, Select >XL- MMS, lalu OK
* Tekan tombol Change Setting, jawab Yess pada pertanyaan Change may affect application. Continue?
* Beri tanda check dengan menekan tombol on pada GPRS Setting, lalu tekan tombol Edit
* Isi dengan setting sebagai berikut :
o APN : www.xlmms.net
o Login name : xlgprs
o Password : proxl
* Tekan tombol : Save
* Tekan tombol back (tanda telp merah) hingga ke posisi stand byLangkah 2 : Lakukan konfigurasi GPRS Connection Setting
* Pilih menu utama, pilih Surf & Fun, pilih Internet, pilih Profiles, pilih salah satu profile misalnya Profile Two, klik Edit isi dengan XL-GPRS, Done
* Selanjutnya,masukkan data berikut ini:
* IP Address : 202.152.240.050, Done
* Port - Edit, lalu masukkan 9201, Done
* Homepage – Edit, masukkan http://wap.lifeinhand.com atau 202.152.240.060, Done
* GPRS Lingertime – Edit, masukkan 5, Done
* Connection Profile – Edit, pilih Empty 2
* Select – Edit - Connection Profile
* Profile Name – Edit, masukkan XL-GPRS, Done
* Pilih menu GPRS Setting pilih Edit, lalu pilih Activated – Edit, pilih Yes
* APN – Edit, masukkan www.xlgprs.net, Done
* Login Name – Edit, masukkan xlgprs, Done
* Password – Edit, masukkan proxl, Done
* Click Save
* Tekan tombol back hingga posisi stand by
* Pilih Menu, pilih ikon Setup, pilih Connectivity, beri tanda check pada menu GPRS, jawab Yes pada pertanyaan Switch GPRS on?
* Tekan tombol back hingga kembali ke posisi stand by kembali
* Pilih Menu, Pilih ikon Surf & Fun, pilih menu Internet tekan Homepage untuk memulai browsing
M65
Setting MMS
*Dari menu utama, pilih Messages lalu Message Setup, Select > MMS
*Connection Profile “MMS” > Change > Edit
*CSD/ GPRS Profile > Change > Empty 1 > Option > Rename (Empty 1 ganti dengan XL MMS) > Save
*Option > Edit “Change may effect application continue? “Pilih YES
*Pilih GPRS Setting > Edit (APN = www.xlmms.net Login = xlgprs Password = proxl) > Save
*Relaysrv - URL : http: //mmc.xl.net.id/servelts/mms
*Gateway IP: 202.152.240.050 Port : 9201 > Save
*Untuk Secure Gateway IP tidak perlu diubah), kembali pada menu awal > Setting > Connection
*GPRS diberi tanda tick.png
*Pilih Empty 2 > Rename (Ganti dengan XL GPRS) > Save
*Pilih Option > Edit (APN = www.xlgprs.net Login = xlgprs Password = proxl) > Save
*(Pada menu Connection yang harus diberi tanda tick.png hanya GPRS yang lain tidak diberi tanda tick.png), kembali pada menu awal.
Setting GPRS
*Tekan Menu > Surf & Fun > tekan tanda tick.png
*Pilih Internet > Select > Option > Setup > Profile > Edit
*Profile Name : XL GPRS
*Homepage : http://wap.lifeinhand.com
*Serve ID : 202.152.240.050
*Port : 9201
*User Name : xlgprs
*Password : proxl
*GPRS Linger Time : 5
*CSD Linger Time : 180
*Connection Profile : Tekan tanda tick.png > XL GPRS > Ok > Save
C65/CX65/CX70/M65/S65/SL65/SK65
Setting GPRS
Langkah I
*Dari menu utama, pilih menu Setup > Connectivity > Data Service > Empty 1 > Rename > Beri Nama XLGPRS > Save > Option > Edit > Yes > GPRS Setting > Edit
*Masukkan data berikut ini:
o APN: www.xlgprs.net
o Login: xlgprs
o Password: proxl
o DNS1: 000.000.000.000
o DNS2: 000.000.000.000
Langkah II
*Dari menu utama, pilih menu Setup > Connectivity > Data Service > Empty 2 > Rename > Beri Nama XLMMS > Save > Option > Edit > Yes > GPRS Setting > Edit
*Masukkan data berikut ini:
o APN: www.xlmms.net
o Login: xlgprs
o Password: proxl
o DNS1: 000.000.000.000
o DNS2: 000.000.000.000
Setting WAP Internet
*Dari menu utama, pilih menu Surf & Fun > Internet > Options > Setup > Profiles > Empty 1 > Options > Edit
*Masukkan data berikut ini:
o Profile Name: Lifeinhand
o Homepage: http://wap.lifeinhand.com
o Protocol: O WAP / WSP
o Gateway / Proxy server ID: kosongkan saja
o IP Address: 202.152.240.050
o Port: 9201
o User name Proxy: kosongkan
o Password Proxy: kosongkan
o GPRS Lingertime: 5 Minutes
o CSD Lingertime: kosongkan
o Connection Profile: XLGPRS
Setting MMS
Langkah I
*Dari menu utama, pilih menu Messages > Message Setup > MMS Setup > Select > Connection > Profile > > Change > Edit
*Masukkan data berikut ini:
o SD / GPRS Profile: XLMMS
o Relaysrv.-URL: http://mmc.xl.net.id/servlets/mms
o Secure rel.serv. URL: kosongkan saja
o MMS WAP/HTTP: WAP
o Gateway IP: 202.152.240.050
o Gateway Port: 9201
o Secure gateway IP: 000.000.000.000
o Secure gateway Port: 9201
Langkah II
*Dari menu utama, pilih menu Messages > Message setup > MMS Setup > Select > Connection Profile > User Setting > Edit
*Masukkan data berikut ini:
o Delivery Report: Yes
o Default Priority: Normal
o Expiry time: Maximum
o Page Duration: 010.0 Seconds <>
o Retrieval: Automatic
o Connection Mode: Free
o Size indication: 000 KB off
Setting E-Mail POP3
*Disini kami berikan contoh email gratisan yg memiliki layanan POP3 dan SMTP server client yaitu yahoo singapura.
*Dari menu utama, pilih menu Messages > Message Setup > E-mail Setup > Account > Empty > Option > Rename > Beri Nama e-mail > Edit
*Masukkan data berikut ini:
o Provider: XLGPRS
o Username: Siemens ( contoh )
o Email address: Siemens@softhome.net ( contoh )
o Reply to address: kosongkan saja
o User ID: Siemens ( contoh )
o Password: ******
o Dowl.only email smaller than: 50 Kb
o Leave copy on server: Yes
o Download mode: Entire email
o Server type: POP3
o POP3 Server: pop.mail.yahoo.com
o POP3 Port: 110
o SMTP Server: smtp.mail.yahoo.com
o SMTP Port: 25
o SMTP Authentication: No
ME45/S45/C55
* Klik pada pilihan Menu
* Tekan tobol navigasi ke bawah, pilih Surf & Fun
* Tekan Select, lalu tekan tombol navigasi ke bawah dan pilih Internet
* Tekan Select, lalu tekan tombol navigasi ke bawah, pilih Profile
* Tekan Select, pilih salah satu profile (mis : profile one)
* Tekan Edit
* Tampil Profile Name : Profile One, Tekan Edit
* Hapus profile name yang sudah ada dengan menekan clear
* Ketik nama profile, sesuai pilihan anda, misalnya XL-GPRS, tekan Save
* Tekan tombol navigasi bawah, pilih WAP Parameters
* Tekan Edit
* Tampil IP Address, tekan Edit
* Isi Setting sesuai parameter berikut :
o IP address : 202.152.240.050. tekan done
o Port : 9201
o 2nd Address : kosongkan
o 2nd Port : 9201
* Muncul Homepage tekan Edit, ketik http://wap.lifeinhand.com tekan done
* Muncul Linger Time : 180 second, tekan tombol navigasi bawah, tekan save dan kembali pada menu sebelumnya.
* Untuk melakukan akses WAP melalui GPRS, pilih GPRS Setting
o Aktifasi option GPRS
o Tampil APN tekan edit, ketik www.xlgprs.net
o Login Name : xlgprs
o Password : proxl
Agar wap berjalan pada GPRS mode maka jangan lupa aktifkan GPRSnya pada profile yg dipilih.
* Pada Klik Menu > Surf & Fun > Internet
* Pilih profiles, pilih profile setting yg telah anda buat.
* Klik Edit, pilih GPRS setting lalu klik Edit …..
* Tertera permintaan konfirmasi Deactive GPRS?:
* Jawab : NO
* Jangan lupa cek pada Klik Menu > Setup > Connectivity
* Beri tanda cek pada GPRS.
T68i
Langkah 1 : Konfigurasi Service settings
*
Pilih menu CONNECT lalu pilih Data Comm. > Data accounts > Add account > GPRS data
*
Selanjutnya untuk masing-masing kategori, masukkan:
o Name – XL-MMS
o APN – www.xlmms.net
o User id - xlgprs
o Password - proxl
o Click Save
Langkah 2 : Konfigurasi WAP services settings
* Pilih menu WAP services lalu pilih Options > Common > Push Access > ON
* Pilih menu WAP services lalu pilih Options > WAP Profiles > Add Profile
* Selanjutnya untuk masing-masing kategori, masukkan:
o Name (Mandatory ) – XL-MMS
o Connect using (Mandatory) – XL-MMS as configured in Step 1
o IP address (Mandatory) – 202.152.240.50
o Save
o Select XL-MMS > Edit > Chg homepage
* Selanjutnya untuk masing-masing kategori, masukkan:
o Name – XL-MMS
o Address -
o Data mode - Conn Oriented
o Security - OFF
o Show Picture - ON
o Response timer - 150
Langkah 3: Konfigurasi Message settings
* Go to Messages and select MMS > Options
* Validity period - ‘Maximum time’
* Read Report - Set to ‘Off’
* Delivery Report sending - Set to ‘Off’
* Auto delete - Set to ‘Off’
* Auto download - Set to ‘On’
* Message server - http://mmc.xl.net.id/servlets/mms
* WAP Profile - Select XL-MMS as configured in Step 2.
T39/R520
Langkah 1 : Konfigurasi Service settings
* Pilih menu CONNECT lalu pilih Data Comm. > Data accounts > Add account > GPRS data
* Selanjutnya untuk masing-masing kategori, masukkan:
o Name – XL-GPRS
o APN – www.xlgprs.net
o User id - xlgprs
o Password - proxl
* Click Save
Langkah 2 : configure wap setting
* Wap service - wap setting :
* Common push access - on
* Profile :
* Rename : bebas
* Chg homepage : bebas
* Gateway : ip setting:
o connect using : XL-GPRS
o ip address : 202.152.240.50
o user id : xlgprs
o password : proxl
o data mode : conn oriented
o security : secure
T610 / Z200 / Z600
Setting GPRS XL
* Pilih menu Connectivity, tekan Yes
* Pilih Data Comm, tekan Yes
* Pilih Data Account, tekan Yes
* Pilih New Account, tekan Yes
* Pilih GPRS Data, tekan Yes
* Masukan Nama: XL-GPRS, tekan Yes.
* APN: www.xlgprs.net
* User id: xlgprs
* Password: proxl
* Tekan: Save?, Yes
* Selesai
Setting MMS XL
* Pilih menu Connectivity, tekan Yes
* Pilih Data Comm, tekan Yes
* Pilih Data Account, tekan Yes
* Pilih New Account, tekan Yes
* Pilih GPRS Data, tekan Yes
* Masukan Nama: XL-MMS, tekan Yes.
* APN:www.xlmms.net
* User id: xlgprs
* Password: proxl
* Tekan: Save?, Yes
* Selesai
Setting WAP XL
* Pilih menu Connectivity, tekan Yes
* Pilih Wap Option, tekan Yes
* Pilih Options, tekan Yes
* Pilih Wap Profiles, tekan Yes
* New Profile? Tekan Yes
* New Profile: XL-GPRS
* Connect using: XL-GPRS
* IP Addres: 202.152.240.050
* Save? Tekan Yes, lanjutkan lagi:
* Add Profile? Tekan Yes
* New Profile: XL-MMS
* Connect using: XL-MMS
* IP address: 202.152.240.050
* Save? Tekan Yes
* Selesai
Lanjutkan dengan Setting MMS berikut:
* Pilih Messaging, tekan Yes
* Pilih Picture, tekan Yes
* Pilih Option, tekan Yes
* Validity period: maximum
* Read report: On
* Delivery report: On
* Auto Delete: Off
* Auto Download: Confirm
* Message Server: http://mmc.xl.net.id/servlets/mms
* Wap Profile: XL-MMS
* Setting OTA XL
Setting GPRS:
Masuk ke dalam menu Penulisan SMS:
ketik : gprs se T610
kirim ke: 9667
Setting MMS:
ketik : mms se T610
kirim ke: 9667
Setting E-mail
o Pilih menu messaging, kemudian tekan select
o Pilih E-mail dan tekan select
o Pilih Option tekan select
o Pilih edit account, tekan select
o Pilih New Account, tekan select
o Masukan parameter berikut:
+ Account name : terserah, misalnya Sabeni Mailbox
+ Connect using : XL-GPRS
+ Protocol : POP3
+ Incoming Server : tergantung e-mail server cust, misalnya pop.mail.hotpop.com
+ Incoming port : 110
+ Mailbox : tergantung alamat e-mail cust, misalnya Sabeni
+ Password : e-mail account password
+ Outgoing server: Isi sesuai dgn data SMTP dari penyedia e-mail server misalnya smtp.hotpop.com
+ Outgoing port: 25
+ e-mail address : misalnya Sabeni@hotpop.com
K700/K700i/S700/K500/K500i/K508i
Setting GPRS
* Klik menu di tengah, pilih connectivity
* Pilih Data Comn, pilih New Account
* Ketik XL GPRS
* APN: www. xlgprs.net
* User name: xlgprs
* Password: proxl
* Save
* Pilih Internet setting, pilih Wap profile
* Pilih New Account
* Ketik XL GPRS
* Connect Using: XL GPRS
* IP Address: 202.152.240.050
* Save
* Pilih More/ Edit
* Pilih setting
* Connect using: http
* Use proxy: Yes
* Proxy: 202.152.240.050
* Port: 8080
* User name: xlgprs
* password: proxl
* Save
* Pilih advance
* Name: XL GPRS
* Address: http://wap.lifeinhand.com
* Save, done.
Setting MMS:
* Klik menu di tengah, pilih connectivity
* Pilih Data Comn, pilih New Account
* Ketik XL MMS
* APN: www.xlmms.net
* User name: xlgprs
* Password: proxl
* Save
* Pilih Internet setting, pilih Wap profile
* Pilih New Account
* Ketik XL MMS
* Connect Using: XL MMS
* IP Address: 202.152.240.050
* Save
* Pilih More/ Edit
* Pilih setting
* Connect Using: http
* Use proxy: Yes
* Proxy: 202.152.240.050
* Port: 8080
* User Name dan password dikosongkan
* Save
Setting Message:
* Pilih message, pilih option, pilih picture, picture message
* Pilih option
* Validity periode: maksimum
* Delivery report: on
* Message server: http://mmc.xl.net.id/servelts/mms
* Wap Profile: XL MMS
* Save.
Email POP3 Setting
* Pilih Messaging
* E-mail Setting
* New Account
* Connection : XL-GPRS
* Protocol : POP3
* Incoming Server :
* Incoming Port : 110
* Encryption : No encryption
* Mailbox :
* Password :
* Outgoing Server :
* Outgoing Server : 25
* E-mail Address :
* Download : Headers and text
* From name :
* Copy Outgoing : Yes/ No
* Check Interval : Yes/ No
Catatan:
Jika sudah melakukan langkah-langkah diatas tapi masih belum dapat melakukan pengiriman MMS, mohon untuk datang ke Sony Ericsson Service karena ada beberapa tipe K700/ K700i yang memerlukan instalasi tambahan terlebih dahulu
T310 / T230.
Langkah 1 : Konfigurasi Service settings
Pilih CONNECT lalu Data Comm. > Data accounts > Add account > GPRS data
Selanjutnya, untuk masing kategori masukkan berikut ini:
* Name XL-GPRS
* APN – www.xlgprs.net
* User name - xlgprs
* Password - proxl
* Click Save
Langkah 2: Konfigurasi WAP services settings
Pilih WAP services lalu Options > Common > Push Access > ON
Pilih WAP services lalu Options > WAP Profiles > Add Profile
Selanjutnya untuk masing-masing kategori, masukkan berikut ini :
* New Profile – XL-GPRS
* Connect using – XL-GPRS
* IP address – 202.152.240.50
* Lalu Save, tekan Yes
Kembali ke menu Add Profile ? lalu tekan Yes
* New Profile – XL-MMS
* Connect using – XL-MMS
* IP address – 202.152.240.50
* Lalu Save, tekan Yes
Langkah 3: Konfigurasi Message settings
Pilih menu Connect, Lalu pilih Data Comm, tekan Yes
Pilih Data Account, lalu pilih Add/New Account, kemudian pilih GPRS Data, Lalu masukkan data berikut:
* Nama - XL-MMS
* APN – www.xlmms.net
* User ID - xlgprs
* Password - proxl
* Tekan Save ? Yes
Pilih menu Messages lalu pilih Multimedia > Options
* Validity period - ‘Maximum time’
* Read Report - Set to ‘Off’
* Delivery Report sending - Set to ‘Off’
* Auto delete - Set to ‘Off’
* Auto download - Set to ‘On’
* Message server - http://mmc.xl.net.id/servlets/mms
* WAP Profile - XL MMS
P800 / P900
Setting Internet Account GPRS XL
Pilih menu Control Panel, tekan tab Connections
1. Pilih menu Internet Account
2. Pilih New.
3. Isi Account Name:XL-GPRS
4. Connection type:GPRS, klik: Advanced
5. Contreng (v) user name and password required.
6. Masukan user name  lgprs, password:proxl
lgprs, password:proxl
7. Address: www.xlgprs.net
8. Klik Done.
Lanjutkan lagi dengan:
1. Pilih New.
2. Isi Account Name: XL-MMS
3. Connection type:GPRS, klik: Advanced
4. Contreng (v) user name and password required.
5. Masukan user name  lmms, password: proxl
lmms, password: proxl
6. Address: www.xlmms.net
7. Klik Done. (Pilih preferred: XL-GPRS)
Setting WAP Account GPRS XL
Masih di dalam tab Connections:
1. Pilih WAP Account
2. Pilih New
3. Isi Account Name: XL-GPRS
4. Pilih Internet Account: XL-GPRS
5. Contreng ( √ ) use Proxy
6. Isi address: 202.152.240.050
7. Port: 9201
8. User name & Password:
9. Done
Lanjutkan lagi dengan:
1. Pilih New
2. Isi Account name: XL-MMS
3. Pilih Internet Account: XL-MMS
4. Contreng ( √ ) use Proxy
5. Isi address: 202.152.240.050
6. Port: 9201
7. User name & Password:
8. Done
Setting Messaging Account GPRS Operator pro-XL
Masih di dalam tab Connections:
1. Pilih Messaging Account
2. Klik tab MMS
3. Service centre address: http://mmc.xl.net.id/servlets/mms atau www.xlmms.net
4. WAP account: XL-MMS
5. Automatic: On
6. Download size: No restriction
7. Klik Done.
Setting OTA XL
* Setting GPRS:
o Masuk ke dalam menu Penulisan SMS:
o ketik : gprs se p800
o kirim ke: 9667
* Setting MMS:
o ketik : mms se p800
o kirim ke: 9667
Setting E-mail SE P800 / P900
1. Pilih menu Control Panel, dan pilih Connection
2. Pilih menu Messaging accounts
3. Pilih tab e-mail, pilih menu New (kalau sudah ada account tp blm ada SMTP-nya pilih Edit)
4. Masukan data
1. Account Name : Sesuai yang diinginkan (cth: SabeniHotPop)
2. Your Name : Isi sesuai dg keinginan nama apa yg akan muncul ketika kirim e-mail (cth: Sabeni)
3. Email Address : Isi sesuai dg e-mail address yg sbnrnya (cth: sarwono@HotPop.com)
4. Connection Type : POP3
5. Internet Account : Preferred Account
5. Pilih Outbox dan masukkan data :
1. Username : Isi sesuai dg username email account (cth: Sabeni)
2. Password : Isi sesuai dengan password email account (*****)
3. Outgoing server address : Isi sesuai dgn data SMTP dari penyedia e-mail server-nya (cth: smtp.hotpop.com)
4. Use SMTP authentication : Di-centang bila memang diharuskan oleh e-mail server-nya
5. Use Inbox login details : Di-centang bila point “d.” di-centang
Nokia 9500
N.9500 akan membuat Setting MMS & GPRS secara otomatis sesuai dengan simcard yang digunakan,dengan catatan simcard sudah diaktifkan fasilitas ini.
MMS SETTING
Cara untuk membuat MMS setting secara manual :
* Masuk ke Control Panel : tekan Desk -> Tolls -> Open (pada command buttons) -> Control Panel -> Open.
* Pilih folder Connection -> Open folder (pada command buttons) -> Open menu (pada command button).
* Pilih folder Internet Setup -> Select (pada command buttons) -> New (pada command buttons).
* Masukan data MMS setting (Password,user name,Homepage,APN), setelah selesai tekan Finish (pada command buttons).
Cara untuk merubah MMS setting yang sedang dipakai :
* Tekan Menu -> Tools -> Account Setting -> Select (pada command buttons).
* Pilih MMS Service -> Edit (pada command buttons).
* Pilih Internet Access -> Change,pilih internet access yang dipakai setelah itu tekan OK (pada command buttons).
GPRS SETTING
Cara untuk membuat GPRS setting secara manual :
* Masuk ke Desk -> Tools -> Control Panel -> Connections.
* Pilih menu Internet Setup lalu tekan Select (pada command buttons).
* Pada menu Internet Setup,tekan tombol New (pada command buttons).
* Pilih Yes jika ingin menggunakan patokan settingan yang sudah ada, pilih No jika ingin membuat settingan yang baru.
* Jika Yes, pilih settingan yang sudah ada.
* Jika No, pilih tombol Next untuk melanjutkan.
* Masukkan nama Internet Setting Name, serta Internet Setting type-nya , yaitu GPRS.
* Masukkan GPRS Access Pint name, serta user name dan Passwordnya.
* Setelah tekan Next lalu Finish.
E-mail SETTING
Cara untuk memasukkan setting E-mail pribadi :
* Tekan Menu -> Tools -> Account Setting -> Select.
* Tekan Create New -> pilih E-mail -> OK.
* Akan terlihat beberapa menu.
* Masukkan data-data dan setting E-mail. Bila tidak mengetahui secara jelas tanyakan ke mail administrator atau tempat berlangganan E-mail.
* Pastikan pada field yang ada di General -> Internet Access telah memilih Internet Access yang aktif.
* Apabila semua data sudah benar, tekan Done.
Untuk menerima Email baru, pilih folder mail, tekan Retrive e-mail (pada command buttons), otomatis akan mendownload E-mail dari Server.
FASILITAS FAX
Untuk fasilitas fax ini tidak ada yang perlu di setting, kita cukup mengaktifkan fasilitas Fax yang disediakan oleh Operator GSM. Khusus untuk menerima fax, jaringan GSM harus memiliki fasilitas Multi Numbering, sehinnga akan memiliki nomer Fax tersendiri selain nomer ponsel.
Untuk mengirimkan / menerima Fax, prosedur yang harus dilakukan tekan tombol Write message (pada command button) -> Fax message -> OK .
Untuk menerima fax, secara otomatis akan diterima sama seperti SMS dan akan ada tones konfirmasi bahwa kita telah menerima Fax.
Nokia 7650/3650/3660
Langkah 1 : Melakukan Service settings
Dari menu utama, klik Tools folder dan kemudian pilih Settings > Connection > Access points
Dari menu Access Point pilih Options > New Access point > Use default settings.
Kemudian ubah setiap parameter MMS dengan rincian sebagai berikut:
* Connection name – XL-MMS
* Data bearer - GPRS
* Access point name – www.xlmms.net
* User name – xlgprs
* Prompt Password - No
* Password - proxl
* Authentication - Normal
* Gateway IP address – 202.152.240.50
* Homepage - http://mmc.xl.net.id/servlets/mms
* Connection Security - off
* Session mode - permanent
Kemudian ubah setiap parameter GPRS dengan rincian sebagai berikut:
* Connection name – XL-GPRS
* Data bearer - GPRS
* Access point name – www.xlgprs.net
* User name – xlgprs
* Prompt Password - No
* Password - proxl
* Authentication - Normal
* Gateway IP address – 202.152.240.50
* Homepage - http://wap.lifeinhand.com
* Connection Security - off
* Session mode - permanent
Langkah 2 : Lakukan konfigurasi Message settings
Dari menu utama Options > Settings > Multimedia Message to open the list of settings.
Berikutnya:
* Preferred connections - pilih XL-MMS seperti yang telah dikonfigurasi pada langkah 1
* Secondary connections – gunakan nama XL-MMS seperti yang telah dokonfigurasikan pada langkah 1
* Multimedia reception - Set ‘Always on’
* On receiving msg. - Set ‘Retr. immediately’
* Allow anon. messages - Set ‘Yes’
* Receive adverts - Set ‘Yes’
* Receive reports - Set ‘Yes’
* Deny Report sending - Set ‘No’
* Message validity - Set ‘Maximum time’
* Image size - Set ‘Small’
* Speaker - Set ‘Loudspeaker’
Catatan :
Untuk merek dan tipe HP tertentu (NOKIA 7650 & 3650), setelah di set parameternya melalui OTA, perlu dilakukan manual step berikut:
* Setting MMS
* pilih menu messaging
* pilih menu new messaging
* pilih setting
* pilih multimedia message, pilih preferred connection, pilih xlmms
Jika belum melakukan step tersebut diatas, pada saat customer akan create new multimedia message akan muncul notifikasi dari ponsel :”please define Access Point”. Lalu lakukan define acces point dengan pilih preferred connection xlmms.
Disarankan kepada pelanggan untuk tidak terlalu banyak setting APN-nya. Jadi jika ada setting APN lain di ponsel yang tidak perlu agar dihapus karena berpengaruh pada traffic GPRS
Nokia 6600
Pilih Menu, lalu Services > Option > Settings > Default Acces Point > Options > New Access point > Use default settings.
SETTING PARAMETER GPRS
Kemudian ubah setiap parameter GPRS dengan rincian sebagai berikut:
* Connection name – XL GPRS
* Data bearer - GPRS
* Access point name – www.xlgprs.net
* User name – xlgprs
* Prompt Password - No
* Password - proxl
* Authentication - Normal
* Homepage - http://wap.lifeinhand.com
* Connection Security - off
* Session mode – permanent
Selanjutnya tekan Option > Advanced Setting, lalu isi parameter berikut ini:
* Phone IP address - Automatic
* Primary name server – 0.0.0.0
* Secondary name server - 0.0.0.0
* Proxy serv. address – 202.152.240.50
* Proxy port number - 8080
SETTING PARAMETER MMS
Pilih Menu, lalu Messages > Option > Settings > Multimedia Messages > Acces Point in use > Options > New Access point > Use default settings
Kemudian ubah setiap parameter MMS dengan rincian sebagai berikut:
* Connection name – XL MMS
* Data bearer - GPRS
* Access point name – www.xlmms.net
* User name – xlgprs
* Prompt Password - No
* Password - proxl
* Authentication - Normal
* Gateway IP address – 202.152.240.50
* Homepage - http://mmc.xl.net.id/servlets/mms
Selanjutnya tekan Option > Advanced Setting, lalu isi parameter berikut ini:
* Phone IP address - Automatic
* Primary name server – 0.0.0.0
* Secondary name server - 0.0.0.0
* Proxy serv. address – 202.152.240.50
* Proxy port number - 8080
Kemudian pilih Messaging> Options> Setting> Multimedia Message, cek default setting sesuai dengan dibawah ini.
* Access Point in use: XL-MMS
* Multimedia reception: always on
* On receiving msg: Retr.immediately
* Allow anon.messages: yes
* Receive adverts: yes
* Receive report: yes
* Deny report sending: no
* Message validity: maximum time
* Image size: small
* Default speaker: loudspeaker
O2 XDA
* Klik tombol ‘Start’, lalu pilih ’setting’
* Di menu ‘Setting’, pilih tab ‘Connection’, lalu pilih icon ‘Connection’
* Dari Menu ‘When needed automatically connect to The Internet using these setting’, pilih ‘New’
* Di dalam menu ‘Connections’, masukan XL-GPRS
* Lalu pilih tab ‘Modem’
* Klik ‘New…’
* Di menu ‘Make New Connection’, masukan XL-GPRS di menu pull down ‘Enter a name for the connection’
* Dari menu pull down ‘Select modem’, pilih ‘Cellular Line (GPRS)’
* Dari menu pull down ‘Baud Rate’, pilih ‘57600’, lalu tekan ‘Next’
* Masukan www.xlgprs.net sebagai ‘Access point name’, lalu tekan tombol ‘finish’
* Tekan tombol ‘OK’ di kanan atas layar
* Klik Connect untuk mulai koneksi ke GPRS
* Pada layar muncul box yg meminta user name dan password, masukan xlgprs untuk user name dan proxl untuk password
O2 XDA II
Pilih Start > Settings > Connections
1. Berikut ini adalah setting untuk XL-GPRS:
1. Tap icon connections, kemudian pilih “Advanced”:
2. Kemudian pilih “Select Networks”
3.Di dalam “Programs that automatically connect to the Internet should connect using” pilih “new”
4. Di box “Enter a name for these settings:” masukan XL GPRS
5. Pilih “Modem”, kemudian pilih “new”
6. Tap Proxy Setting, chek mark √ pada This Network Connect to the Internet
7. Di box “Enter a name for the connection:” masukan XL GPRS
8. Di box “Select a modem:” pilih Cellular Line (GPRS)
9. Tap “next”
10. Di box “access point name:” masukan www.xlgprs.net
11. Tap “next”
12. User name: xlgprs
13. Password: proxl
14. Domain:* Dikosongkan
15. Tap “Advance”
16. Di TCP/IP pilih “Use server-assigned IP address”
17. Di Servers pilih “Use server-assigned IP address”
18. Tap OK, kemudian tap Finish
Tap Proxy Settings
Pilih “This network connection to the internet” dan “This network uses a proxy server to connect to the Internet”
Tap “Advanced…”
HTTP : dikosongkan
WAP : 202.152.240.50, Port: 9201
Secure WAP : dikosongkan
Socks : dikosongkan
Tap OK, kemudian Tap OK lagi.
# Selanjutnya berikut ini adalah setting untuk XL-MMS:
1. Masih didalam “Connections”, pilih “Advanced”:
2. Kemudian pilih “Select Networks”
3. Di dalam “Programs that automatically connect to a private network should connect using” pilih “new”
4. Di My Network pilih “Add a new modem connection”
5. Di box “Enter a name for the connection:” masukan XL MMS
6. Di box “Select a modem:” pilih Cellular Line (GPRS)
7. Tap “next”
8. Di box “access point name:” masukan www.xlmms.net
9. Tap “next”
10. User name: xlgprs
11. Password: proxl
12. Domain:* Dikosongkan
13. Tap “Advance”
14. Di TCP/IP pilih “Use server-assigned IP address”
15. Di Servers pilih “Use server-assigned IP address”
16. Tap OK, kemudian tap Finish
17. VPN dan Proxy Settings tidak dicentang (dikosongkan)
18. Tap OK
Lanjutkan dengan GPRS Setting untuk menentukan authentication dan slot nya, sebagai berikut:
* Didalam “Settings” tap icon GPRS Setting
* Tap Authentication, pilih CHAP authentication
* Tap GPRS – Setting, untuk “slot” pilih Class 8 (4R1T)
* Tap OK
* Kemudian berikut ini adalah setting untuk MMS:
1. Pilih Start ® Programs
2. Pilih MMS Composer
3. Tap “Tools”, kemudian pilih “Options…”
4. Tap Preferences
5. Connect Via: XL MMS
6. Connect to Server: XL MMS
7. Retrieve Messages Immediately: Yes
8. Size Limitations:
o Sending: 100K
o Receiving: 100K
o No. of attempts before aborting: 3
o Download on home network only: Yes
o Tap Servers kemudian tap “Sample Server”
o Server Name masukan XL MMS Server
o Gateway: 202.152.240.50
o Server Address: http://mmc.xl.net.id/servlets/mms
o Tap OK (recheck dari step 7-10 kemudian tap OK)
O2 XPhone
Setting GPRS
Step 1:
* Klik start
* Pilih Setting kemudian pilih “more”
* Pilih Data Connections
* Klik Menu, kemudian pilih Edit connections
* 5. Pilih GPRS connections
* Klik menu, kemudian pilih add
* Ketik pada kolom Description : proXL GPRS
* Pada kolom Connects to pilih “The Internet”
* Ketik pada kolom access point : www.xlgprs.net
* Ketik pada kolom User name : xlgprs 10. Ketik pada kolom password : proxl –> Kolom Primary DNS, Secondary DNS dan IP address dikosongkan
* Tekan done sampai kembali ke menu awal
Step 2
* Klik Start
* Pilih Internet Explorer
* Pilih menu
* Pilih options
* Pilih Connections, pastikan tanda check mark tertera di kolom Automatically detect settings.
* Pilih “The Internet” pada Select Network.
* Tekan done sampai kembali ke menu awal
Setting MMS
Step 1
* Klik start
* Pilih Setting kemudian pilih “more”
* Pilih Data Connections
* Klik Menu, kemudian pilih Edit connections
* Pilih GPRS connections
* Klik menu, kemudian pilih add
* Ketik pada kolom Description : XL MMS
* Pada kolom Connects to pilih “WAP Network”
* Ketik pada kolom access point : www.xlmms.net
* Ketik pada kolom User name : xlgprs
* Ketik pada kolom password : proxl –> Kolom Primary DNS, Secondary DNS dan IP address dikosongkan
* Tekan done sampai kembali ke menu awal
Step 2
* Pilih menu MMS
* Pilih Settings
* Pada kolom Name ketik : XL MMS
* Pada kolom MMSC URL ketik : http://mmc.xl.net.id/servlets/mms
* Pada kolom WAP Gateway ketik : 202.152.240.50
* Klik done
* Kembali ke menu MMS composer kemudian pilih Preferences. Pastikan tanda check mark terdapat di semua box dan pada kolom Connect via, pilih WAP Network.
* Tekan done sampai kembali ke menu awal.
O2 Xphone II
Setting GPRS
Langkah 1:
* Start > Settings > More… > Data Connections
* Menu > Edit Connections > GPRS Connections
* Menu > Add
* Description : XL GPRS
* Connect to : The Internet
* Access Point : www.xlgprs.net
* User name : xlgprs
* Password : proxl
* Primary DNS : 0.0.0.0
* Secondary DNS : 0.0.0.0
* IP address : blank
Langkah 2:
* Start > Settings > More… > Data Connections
* Internet connection : XL GPRS
* Work connection : Automatic
* WAP connection : Automatic
* Secure WAP connection : Automatic
Setting MMS
* Start > Settings > More… > Data Connections
* Menu > Edit Connections > GPRS Connections
* Menu > Add
* Description : XL MMS
* Connect to : MMS Network
* Access Point : www.xlmms.net
* User name : xlgprs
* Password : proxl
* Primary DNS : 0.0.0.0
* Secondary DNS : 0.0.0.0
* IP address : blank
Setting E-mail POP3
* Start > Messaging > Outlook E-Mail > Options > Account Setup
* Outlook E-Mail > Menu > New
* Your name : ex. Erick
* E-mail address : ex. Erick@cbn.net.id
* Automatic setup : √ Attempt to obtain e-mail settings from the internet
* Next > Next
Ipaq 2210
Setting ini hanya dikhususkan untuk operating system PocketPC 2003 pada PDA Ipaq tapi secara garis besar untuk PDA lain memiliki proses yang hampir sama.
Hal yang terpenting sebelum menggunakan PDA adalah konektifitas GPRS melalui bluetooth untuk kedua device harus dipasangkan (paired). Prosedur untuk pairing ini bisa berbeda tergantung hp nya.
Sekedar gambaran, proses pairing dibutuhkan agar kedua device (PDA dan HP) bisa saling terhubung secara trusted. Pada saat pairing di kedua device harus dimasukkan PIN yang sama diantara kedua device (password bebas ditentukan, yang penting harus sama). Prosedur pairing juga berguna untuk mencegah PDA mengakses HP milik orang lain tanpa izin pemiliknya.
Sebelum proses pairing, feature bluetooth di kedua device harus diaktifkan dengan modus DISCOVERABLE.
Set bluetooth di ponsel menjadi discoverable mode (berbeda beda tergantung jenis ponsel)
Pastikan bluetooth sudah dinyalakan di kedua device. Untuk di PocketPC bisa dilihat logo biru bluetooth dikanan bawah, pastikan dalam keadaan ON
Klik tombol Start Menu (di pojok kiri atas, fungsinya sama seperti tombol start pada PC), pilih Bluetooth Manager untuk memanggil aplikasi Bluetooth Manager
Lalu pilih opsi “Partner with a cell phone”, selanjutnya proses pairing akan dilakukan. Proses pairing tidak akan dijelaskan lebih lanjut karena penjelasannya akan sangat tergantung jenis ponsel.
Setelah PDA dan ponsel berhasil dipasangkan (paired), langkah selanjutnya melakukan setting GPRS pada PDA
Klik tombol Start di kiri atas, pilih Setting
Pilih icon Connection
Pada menu Setting pilih Advanced taskbar di kiri bawah
Kemudian muncul tampilan Seperti di bawah ini, pilih Select Network

Akan muncul menu Network Management, pilih New di bagian “Programs that automatically connect to the internet should connect using:”
Masukan nama untuk connection setting (bebas), contoh : XL GPRS CONNECTION, lalu klik task bar Modem di kiri bawah
Pada layar XL GPRS Connection, pilih New di kanan bawah untuk menambahkan modem baru
Berikan nama yang sama untuk setting modem ini (XL GPRS CONNECTION), pilih Bluetooth Dialup Modem untuk modemnya.
Jika hanya menggunakan IR bisa dipilih Generic IrDA
Masukan nomer telepon dengan *99***1# lalu klik use dialing rules
Pastikan use dialing rules di Uncheck lalu klik OK di kanan atas
Tampilan akan kembali ke menu sebelumnya, klik Next
Masukkan username dan password. Username: xlgprs dan Password: proxl biarkan domain kosong, lalu klik Finish
Klik OK dipojok kanan atas Pastikan XL GPRS CONNECTION digunakan di combo box. Klik OK Layar akan kembali ke menu Connections, klik OK Layar akan kembali ke menu setting awal. Saat ini GPRS sudah dapat digunakan. Panggil Pocket Internet Explorer, masukkan URL, otomatis akan dilakukan koneksi ke GPRS, perhatikan icon connection di tengah atas. Jangan lupa untuk melakukan disconnection setelah selesai menggunakan GPRS.
Ipaq 6300/6365
Setting MMS Server
* Pilih Start Menu –> Settings –> Connections –> Advanced –> Select Network.
* Kemudian pada Network Management Windows pilih New.
* Ketik misal: MMS Server (terserah namanya)
* Pilih Modem –> New
* Pada menu Make New Connection, masukkan nama misal: XL-MMS
* Kemudian pilih Modem: Cellular Line (GPRS)
* Tekan tombol Next
* Masukkan APN: www.xlmms.net
* Tekan tombol Next
* Masukkan User Name: xlgprs
* Masukkan Password: proxl
* Tekan tombol Finish.
Setting MMS
* Pilih Start Menu –> Inbox –> Tools –> MMS Settings
* Pada menu MMS Setting, pilih MMS Server (no. 3 diatas)
* Pilih Servers –> Default Server
o Gateway: 202.152.240.50
o Server Address: http://mmc.xl.net.id/servlets/mms
* Kemudian tekan tombol OK
Added after 28 minutes:
Motorola E380/C375
Setting GPRS
* Tekan Menu
* Pilih Web Access, lalu Select
* Pilih Web Sessions, lalu Select
* Pilih XL - GPRS, tekan Menu
* Pilih Set Default, lalu Select
Apabila Jenis operator yang digunakan tidak tersedia pada daftar, lakukan langkah berikut :
* Tekan Menu
* Pilih Web Access, lalu Select
* Pilih Web Sessions, lalu Select
* Pilih New Entry, lalu Select
* Lengkapi parameter sbb:
o Name : XL - GPRS
o Homepage : http://wap.lifeinhand.com atau
http://202.152.240.60
o Gateway IP 1 : 202.152.240.050
o Port 1 : 9201
o Timeout : 10/15 menit
o GPRS APN : www.xlgprs.net
o User Name : xlgprs
o Password : proxl
(parameter lainnya tidak perlu dilengkapi)
* Tekan Done
* Tekan Menu
* Pilih Set Default, lalu Select
Setting MMS
Langkah Pertama :
* Tekan Menu
* Pilih Web Access, lalu Select
* Pilih Web Sessions, lalu Select
* Pilih MMS Sessions, lalu Select
* Lengkapi parameter sbb:
o Name : MMS Sessions
o Homepage : http://mmc.xl.net.id/servlets/mms
o Gateway IP 1 : 202.152.240.050
o Port 1 : 9201
o Timeout : 10/15 menit
o GPRS APN : www.xlmms.net
o User Name : xlgprs
o Password : proxl
(parameter lainnya tidak perlu dilengkapi)
* Tekan Done
Langkah Kedua :
* Tekan Messages
* Tekan Menu
* Pilih Messages Setup, lalu Select
* Pilih MMS MessageSetup, lalu Change
* Pilih Server Info, lalu Select
* Pilih XL – MMS, Select
Cara Mengirim MMS
* Tekan Messages
* Pilih New Message, lalu Select
* Pilih New Letter, lalu Select
* Tekan Insert
* Pilih Picture/ Sounds/ Voice Record, lalu Select
* Pilih gambar/ nada yang diinginkan, lalu Select
* Tekan Ok
* Tekan nomor tujuan, lalu Ok
* Tekan Done
* Pilih Send Message, lalu Select.
Notebook/PC dan Nokia 7650
ini adalah contoh koneksi Hp ke PC,alias menggunakan Hp sebagai Modem,disini dicontohkan Nokia 7650
Start » Control Panel » Phone/Modem Options » Pilih modem yang sudah diinstall
Klik Properties » Advance » Extra Setting » Masukkan string: AT+CGDCONT=1, “IP”, “APN NAME” misal untuk XL, APN NAME= www.xlgprs.net » Finish-selesai-done
(lakukan pd PC anda tepat seperti contoh diatas)
Start> Control Panel> Network Connections> Create New Connection
Next » Pilih Connect to The Internet » Next lagi
Pilih Set up my Connection Manually » Next » Pilih Connect Using a dial up modem » Next
Isi nama ISP » Next » Isi Dial up number: *99***1# » Next » Isi Username Password » Next » Finished
Masuk lagi ke Network Connection » Pilih nama ISP yang sudah diisi diatas » Muncul window Dial up » Connect.
Sumber : musyaffacell.wordpress